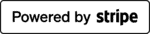Sometimes when you need to run scheduled updates to your WordPress site, it’s a good idea to put it under maintenance. This stops visitors from having a bad experience while you are running the updates/changes to your site. This is great if the updates will take a bit of time to complete.
When To Put Your WordPress Site Under Maintenance
Note: By default WordPress shows a maintenace page when you update WordPress, plugins or themes. Once the updates are done, this page will be removed. If you need help removing this maintenance page that seems stuck, click here.
As mentioned earlier, it may be a good idea to put your WordPress site under maintenance when your updates or changes may affect the user experience and/or take a few hours to complete. A bad user experience is something that site owners should try and avoid at all costs.
Creating A Maintenance Page
I am a fan of the Coming Soon Page, Under Construction and Maintenance Mode plugin by SeedProd and back in our consulting days we used this as our go-to plugin for coming soon/maintenance mode pages when building sites. You get a lot in the free version and is perfect for basic needs. Install this plugin.
Once installed, there will be a SeedProd link in the WordPress dashboard area, navigate to this link and select the Settings.
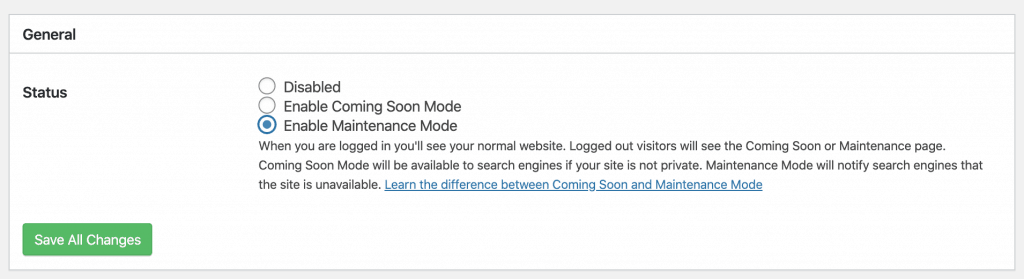
You should be on the Content tab, this is where you’ll upload your logo and put your body message. PS: Be sure to add in links to your social media/email so customers can reach out to you as an alternative while your site is down.
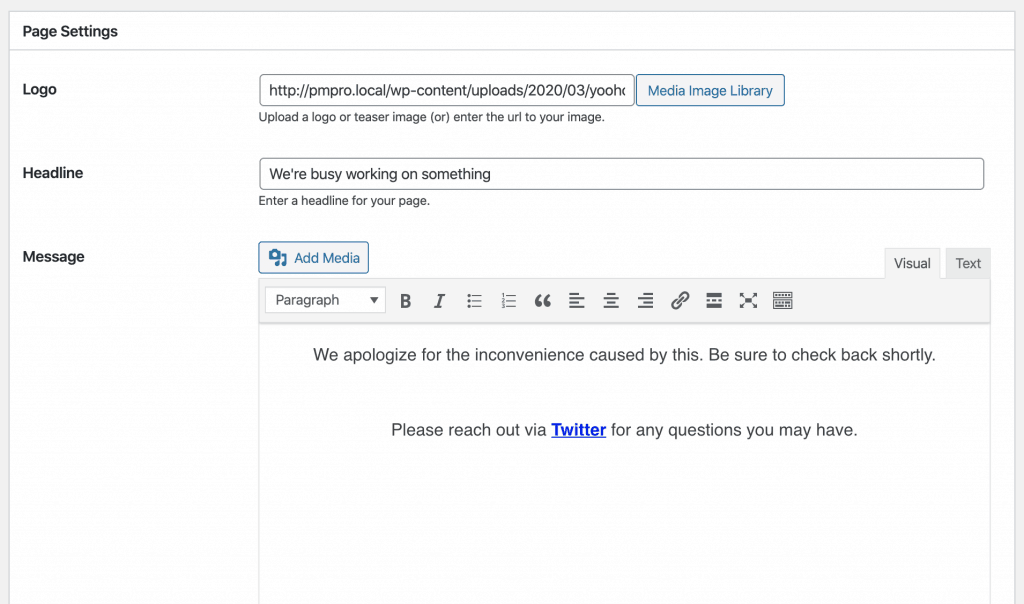
Once you’re happy with your wording and content, select the Design tab. Here you may setup your background color or image, text and link color. For this example I’ll keep it simple with a red background and text. It’s fairly self-explanatory as you choose from color wheels and whatever font you’d like. Play around with the settings and find what works for you.
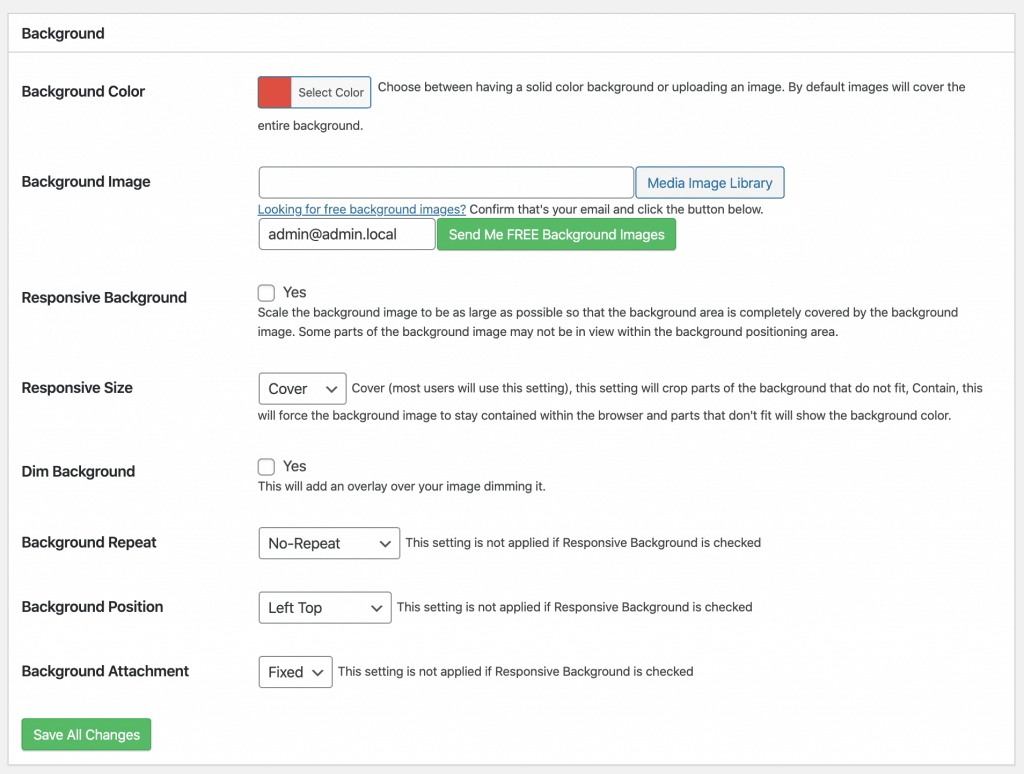
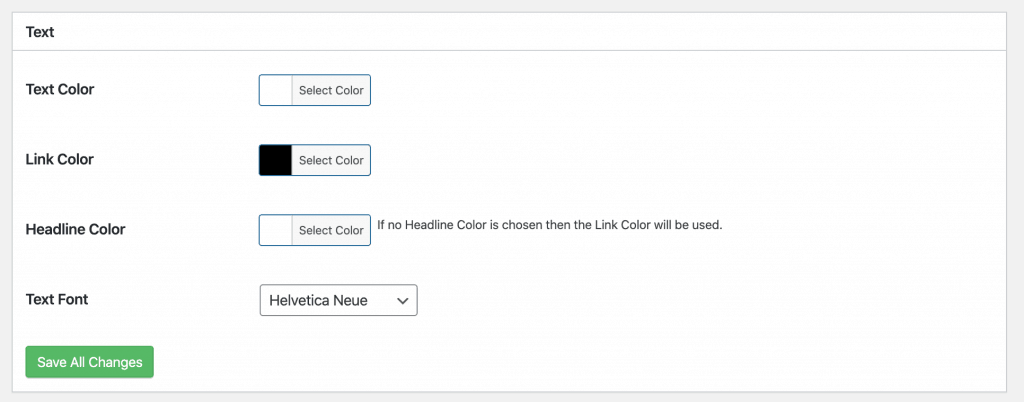
Final Result
As mentioned, this is a really simple maintenance page. However, as you can imagine you are able to use great looking background images. If you upgrade to the pro version you get access to free stock images that you can load directly from within the SeedProd Coming Soon plugin. However, you can use unsplash.com for free images – we use this on our site for all of our blog posts and banners. There’s some great images available.
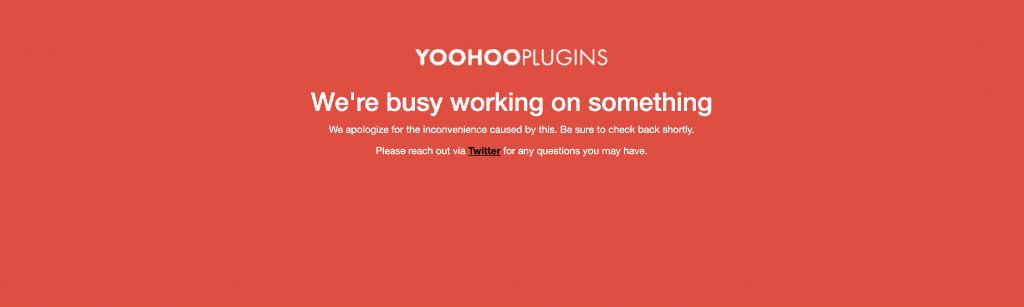
This will redirect all non logged-in users to the coming soon/maintenance mode page. Users can still navigate to the login page and admins can access the full site once logged-in. Don’t worry, this won’t replace your site’s content.
Bonus: Fix WordPress Stuck In Maintenance Mode
Don’t panic, this can be an easy fix. Login to your site via FTP or use your host’s file manager tool. Navigate to the root folder where WordPress is installed. There should be a file named .maintenance. Delete this file and your site should revert back to normal.
If you do not see your .maintenance file, please ensure that you can see hidden files. There is usually a setting inside your FTP client/host’s file manager to show hidden files.